mall在linux环境下的部署(基于Docker容器),Docker安装mysql、redis、n
大模型开发/技术交流
- 有奖征文
9月3日1182看过
文章目录
前言
一、拉取镜像、运行容器
-
1.1 MySQL安装
-
1.2 Redis安装
-
1.3 Nginx安装
-
1.4 RabbitMQ安装
-
1.4.1 安装步骤
-
1.4.2 Web-UI界面无法访问
-
-
1.5 Elasticsearch安装
-
1.5.1 安装步骤
-
1.5.2 9200端口无法访问
-
-
1.6 Logstash安装
-
1.6.1 安装步骤
-
1.6.2 插件安装失败
-
1.6.3 修改镜像地址
-
-
1.7 Kibana安装
-
1.8 MongoDB安装
-
1.9 MinIO安装
-
1.10 docker全部环境安装完成
二、SpringBoot应用部署
-
2.1 构建所有Docker镜像并上传
-
2.2 部署mall-admin
-
2.3 部署mall-search
-
2.4 部署mall-port
-
2.5 开启防火墙
-
2.6 访问接口进行测试
-
2.7 补充:docker启动容器时报错:iptables: No chain/target/match by that name
-
mall-admin
-
mall-search
-
mall-portal
-
接口文档
-
前言
1)docker cp 复制文件和目录
Docker是一种流行的容器化平台,它允许开发人员在独立、可移植的环境中构建、打包和部署应用程序。在使用Docker时,常常需要在Docker容器和主机之间进行文件的复制和共享。Docker提供了一个名为
docker cp的命令,可以轻松地在容器和主机之间复制文件和目录。
docker cp是Docker提供的一个用于在主机和容器之间复制文件和目录的命令,语法如下:
-
从容器复制文件到主机(将容器中的文件复制到主机):
docker cp 容器id:容器内目录 主机目录。容器id或名称均可
docker cp 容器id:容器内目录 主机目录docker cp 容器id:容器内文件 主机目录#将mysql容器/etc/mysql目录下的文件复制到宿主机/mydata/mysql/conf目录下docker cp 4b1a0fe53315:/etc/mysql/ /mydata/mysql/conf
-
从主机复制文件到容器(将主机中的文件复制到容器):
docker cp 主机目录 容器id:容器内目录。容器id或名称均可
docker cp 主机目录 容器id:容器内目录#将主机mall.sql文件复制到mysql容器的/目录下docker cp /mydata/mall.sql mysql:/
注:
docker cp命令会假定容器路径相对于容器的 /(根)目录,主机路径则是相对于执行 docker cp 命令的当前目录
2)修改虚拟内存vm.max_map_count大小
vm.max_map_count是一个与内核虚拟内存子系统相关的参数,用于控制进程可以拥有的内存映射区域的最大数量。它通常用于限制一个进程可以打开的文件数量,特别是在使用大量内存映射文件的情况下。
在Linux系统上,
vm.max_map_count参数的默认值通常是较小的数值,例如65530。然而,对于一些需要大量内存映射的应用程序或者特定的使用场景,可能需要修改虚拟内存区域大小、增加该参数的值,以便支持更多的内存映射区域,否则可能会因为过小而无法启动。有两种方式可以设置虚拟内存:
#法一(临时修改,不推荐)sysctl -w vm.max_map_count=262144 #使用sysctl命令在运行时临时修改参数的值sysctl -a | grep vm.max_map_count #查看vm.max_map_count配置cat /proc/sys/vm/max_map_count#法二(永久设置,推荐)vi /etc/sysctl.confvm.max_map_count=262144 #在打开的文件中新增内容,设置虚拟内存sysctl -p #重新加载/etc/sysctl.conf文件中的所有参数值,使设置的虚拟内存生效(如果你修改了/etc/sysctl.conf中的值,需要使用该命令才能生效)
3)重启网络、检查Docker网络配置
如果网络配置修改、导致某些服务起不来,可通过如下命令重启网络:
# 重新加载系统环境变量文件/etc/profile,以便使修改后的环境变量生效source /etc/profile#检查Docker网络设置docker network lsdocker network inspect <network_name>
4)获取容器内部的IP地址
docker inspect <container_id_or_name> | grep IPAddresscurl http://<ip_address>:9200/ #测试连接
一、拉取镜像、运行容器
1.1 MySQL安装
-
下载MySQL
5.7的docker镜像:
docker pull mysql:5.7
-
使用如下命令启动MySQL服务:
docker run -p 3306:3306 --name mysql \-v /mydata/mysql/log:/var/log/mysql \-v /mydata/mysql/data:/var/lib/mysql \-v /mydata/mysql/conf:/etc/mysql \-e MYSQL_ROOT_PASSWORD=root \-d mysql:5.7
-
参数说明
-
-p 3306:3306:将容器的3306端口映射到主机的3306端口
-
-v /mydata/mysql/conf:/etc/mysql:将配置文件夹挂在到主机
-
-v /mydata/mysql/log:/var/log/mysql:将日志文件夹挂载到主机
-
-v /mydata/mysql/data:/var/lib/mysql/:将数据文件夹挂载到主机
-
-e MYSQL_ROOT_PASSWORD=root:初始化root用户的密码,可自行设置
-
-
进入运行MySQL的docker容器:
docker exec -it mysql /bin/bash
-
使用MySQL命令打开客户端:
mysql -uroot -proot --default-character-set=utf8
-
创建mall数据库:
create database mall character set utf8
-
安装上传下载插件,并将
document/sql/mall.sql上传到Linux服务器上:
yum -y install lrzsz
-
将
mall.sql文件拷贝到mysql容器的/目录下:
docker cp /mydata/mall.sql mysql:/
-
将sql文件导入到数据库:
use mall;source /mall.sql;
-
创建一个
reader:123456帐号并修改权限,使得任何ip都能访问:
grant all privileges on *.* to 'reader' @'%' identified by '123456';
1.2 Redis安装
-
下载Redis
7的docker镜像:
docker pull redis:7
-
使用如下命令启动Redis服务:因为docker部署的redis并不自带redis.conf文件,需要自己下载 wget http://download.redis.io/redis-stable/redis.conf
docker run -p 6379:6379 --name redis \-v /mydata/redis/data:/data \-d redis:7 redis-server --appendonly yes#本人选用该方式,主机端口改为36379,以免与本地的redis冲突;--restart=always 设置redis随docker自启动docker run --restart=always -p 36379:6379 --name redis \-v /mydata/redis/data:/data \-v /mydata/redis/conf/redis.conf:/etc/redis/redis.conf \-d redis redis-server /etc/redis/redis.conf#在网上看到更详细的,将日志文件也挂载到主机目录。第二种就行,可根据自己需要 选择是否将日志文件挂载到主机指定目录docker run --name redis --restart=always -p 6379:6379 \-v /data/redis/conf/redis.conf:/data/redis/conf/redis.conf \-v /data/redis/data:/data/redis/data \-v /data/redis/log/redis.log:/data/redis/log/redis.log \-d redis redis-server /data/redis/conf/redis.conf
各参数的意义:
1)-restart=always 总是开机启动2)-p 6379:6379 将6379端口挂载出去3)–name 给这个容器取一个名字4)-v 数据卷挂载 /home/dj/redis/redis.conf:/etc/redis/redis.conf此处是将宿主机 /home/dj/redis/redis.conf 文件映射到 redis 容器下的 /etc/redis/redis.conf,此处你也可以理解为docker容器和宿主机共享这个文件。5)-d redis:7.0.12 后台运行容器,不加-d就是直接在控制台输出,关闭窗口即停止容器。6) redis-server /etc/redis/redis.conf 以配置文件启动redis,加载容器内的 redis.conf文件,最终找到的是挂载的目录 /etc/redis/redis.conf 也就是宿主机下共享的 /home/dj/redis/redis.conf。补充:如果有权限相关的问题,可以给容器一个特权模式。加一个 --privileged7)--log-opt max-size=100m --log-opt max-file=3max-size:指定日志文件大小上限max-file:指定日志文件个数8)--appendonly yes redis启动后数据持久化
redis.conf内容
#redis.conf#bind 127.0.0.1 #注释掉bind,允许远程访问#bind 0.0.0.0daemonize noport 6379logfile "/run/mall/logs/redis/redis.log"requirepass boelink123appendonly nosave 900 1save 300 10save 60 10000tcp-keepalive 300
-
进入Redis容器使用
redis-cli命令进行连接:
docker exec -it redis redis-cli
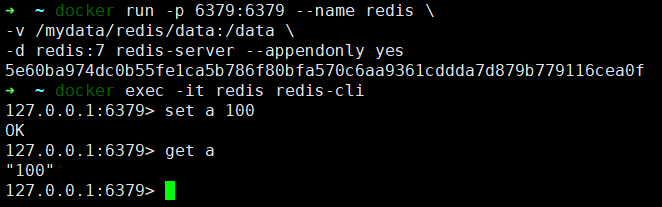
bind 127.0.0.1 #注释掉这部分,使redis可以外部访问daemonize no#用守护线程的方式启动requirepass 你的密码#给redis设置密码appendonly yes#redis持久化 默认是notcp-keepalive 300 #防止出现远程主机强迫关闭了一个现有的连接的错误 默认是300################################ SNAPSHOTTING ################################# 持久化保存策略配置# 在900s内,如果至少有1个key进行了修改,就进行持久化操作save 900 1# 在300s内,如果至少有10个key进行了修改,就进行持久化操作save 300 10# 在60s内,如果至少有10000个key进行了修改,就进行持久化操作save 60 10000# 配置如果持久化出错,Redis是否禁止写入命令 yes:禁止写入命令,no:允许写入命令(存在数据丢失风险)stop-writes-on-bgsave-error yes# 配置是否压缩rdb文件。[开启(yes)的话,会消耗一定的cpu资源]rdbcompression yes# 保存rdb文件的时候,进行错误的检查校验rdbchecksum yes# 默认持久化保存后的文件名dbfilename dump.rdb# rdb文件保存的目录dir ./# 设置访问、登录的密码,设置requirepass 您的密码requirepass 123456############################## APPEND ONLY MODE ################################ 是否开启aof持久化模式,默认值:no,不开启。redis的默认持久化策略是edb模式appendonly no# 持久化文件名称appendfilename "appendonly.aof"# 持久化策略设置# appendfsync always # 每次修改都进行持久化操作appendfsync everysec # 每秒执行一次持久化操作# appendfsync no # 不执行持久化操作,相当于未开启aof持久化策略# 设置为yes表示rewrite期间对新写操作不fsync,暂时存在内存中,等rewrite完成后再写入,默认为no,建议yesno-appendfsync-on-rewrite no# AOF自动重写配置,默认值为100auto-aof-rewrite-percentage 100auto-aof-rewrite-min-size 64mb# Redis在以AOF方式恢复数据时,对最后一条可能出问题的指令的处理方式,默认值yesaof-load-truncated yes# 当重写AOF文件时,Redis能够在AOF文件中使用RDB前导码,以便更快地重写和恢复,启用此选项时,重写的AOF文件由两个不同的节组成:[RDB file][AOF tail],当加载AOF文件时,Redis通过以 “REDIS” 字符串开头的AOF文件识别出此文件是由RDB和AOF组合而成的,Redis会先加载RDB部分,然后再加载AOF部分,默认值yesaof-use-rdb-preamble yes################################### CLIENTS ##################################### 设置客户端最大连接数,该配置一般无需修改,使用默认值即可# maxclients 10000############################## MEMORY MANAGEMENT ################################# redis配置的最大内存容量# maxmemory <bytes># 到达内存容量限制之后的处理策略# maxmemory-policy noeviction
1.3 Nginx安装
-
下载Nginx
1.22的docker镜像:
docker pull nginx:1.22
-
先运行一次容器(为了拷贝配置文件):
docker run -p 80:80 --name nginx \-v /mydata/nginx/html:/usr/share/nginx/html \-v /mydata/nginx/logs:/var/log/nginx \-d nginx:1.22#在网上看到更详细的,将配置文件也挂载到主机目录。上述第一种就行,可根据自己需要 选择是否将配置文件挂载到主机指定目录docker run -p 380:80 --name nginx \-v /mydata/nginx/html:/usr/share/nginx/html \-v /mydata/nginx/logs:/var/log/nginx \-v /mydata/nginx/conf:/etc/nginx \-d nginx:1.22
-
将容器内的配置文件拷贝到指定目录:
docker container cp nginx:/etc/nginx /mydata/nginx/
-
修改文件名称:
mv nginx conf
-
终止并删除容器:
docker stop nginxdocker rm nginx
-
使用如下命令启动Nginx服务:
docker run -p 80:80 --name nginx \-v /mydata/nginx/html:/usr/share/nginx/html \-v /mydata/nginx/logs:/var/log/nginx \-v /mydata/nginx/conf:/etc/nginx \-d nginx:1.22
1.4 RabbitMQ安装
1.4.1 安装步骤
-
下载rabbitmq
3.9-management的docker镜像:
docker pull rabbitmq:3.9-management
-
使用如下命令启动RabbitMQ服务:
docker run -p 5672:5672 -p 15672:15672 --name rabbitmq \-v /mydata/rabbitmq/data:/var/lib/rabbitmq \-d rabbitmq:3.9-management
-
开启防火墙:
firewall-cmd --zone=public --add-port=15672/tcp --permanentfirewall-cmd --reload
-
访问地址查看是否安装成功:http://192.168.3.101:15672
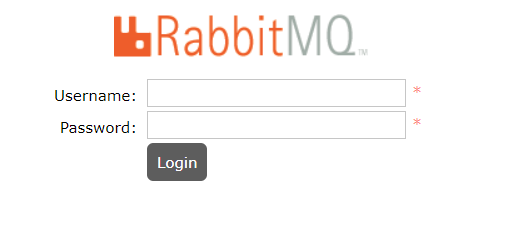
如果,Web-UI界面无法访问 :
docker exec -it {rabbitmq容器名称或者id} /bin/bashrabbitmq-plugins enable rabbitmq_management#重启rabbitmq容器docker retart rabbitmq容器id/名称
-
输入账号密码并登录:guest guest
-
创建帐号并设置其角色为管理员:mall mall
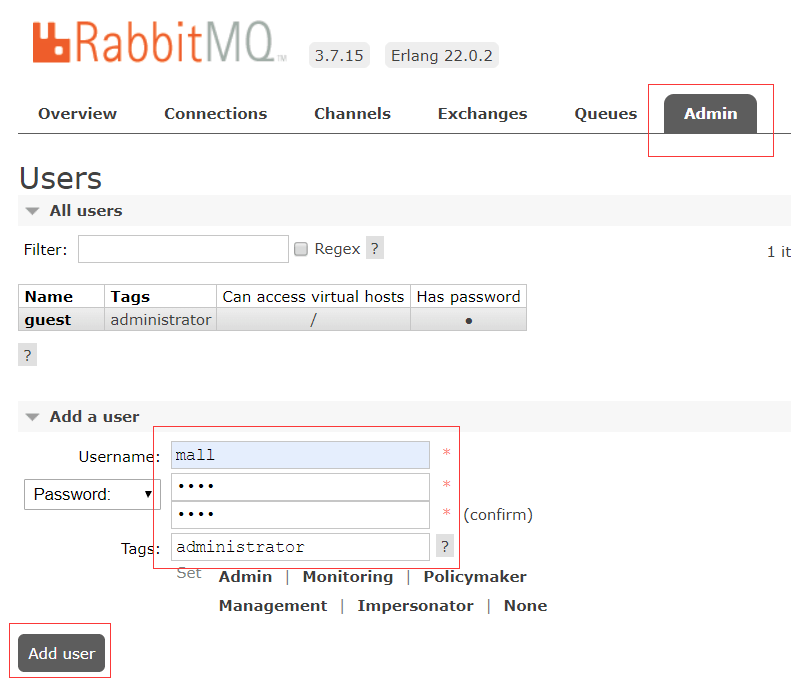
-
创建一个新的虚拟host为:/mall

-
点击mall用户进入用户配置页面
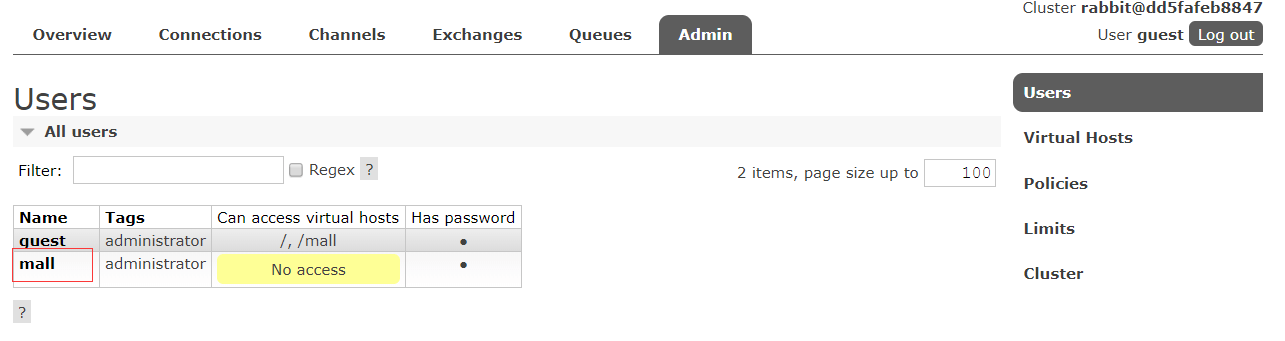
-
给mall用户配置该虚拟host的权限
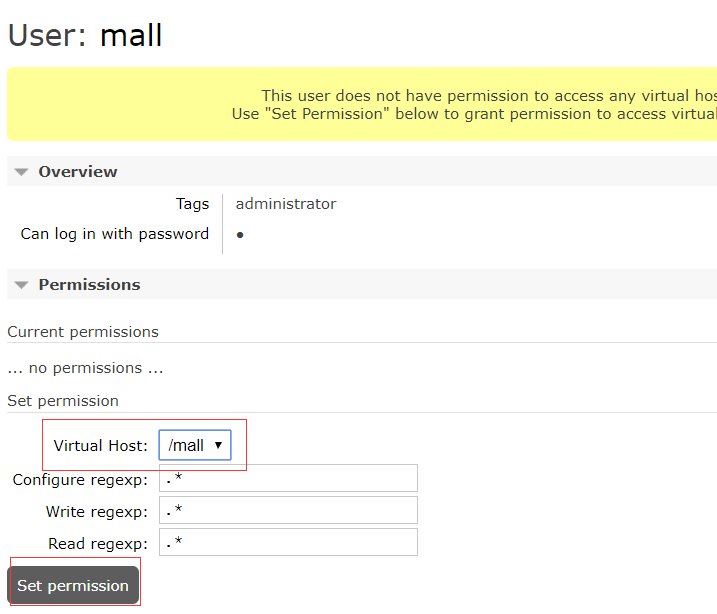
1.4.2 Web-UI界面无法访问
docker ps,通过
运行
docker exec -it 容器id /bin/bash 进入容器内部;再 运行
rabbitmq-plugins enable rabbitmq_management。此时可以通过访问http://linuxip:15672,访问web界面,用户名和密码默认都是guest
docker exec -it {rabbitmq容器名称或者id} /bin/bashrabbitmq-plugins enable rabbitmq_management#重启rabbitmq容器docker retart rabbitmq容器id/名称
1.5 Elasticsearch安装
1.5.1 安装步骤
-
下载Elasticsearch
7.17.3的docker镜像:
docker pull elasticsearch:7.17.3
-
修改虚拟内存区域大小,否则会因为过小而无法启动:
sysctl -w vm.max_map_count=262144
补充:
vm.max_map_count是一个与内核虚拟内存子系统相关的参数,用于控制进程可以拥有的内存映射区域的最大数量。它通常用于限制一个进程可以打开的文件数量,特别是在使用大量内存映射文件的情况下。
在Linux系统上,
vm.max_map_count参数的默认值通常是较小的数值,例如65530。然而,对于一些需要大量内存映射的应用程序或者特定的使用场景,可能需要增加该参数的值,以便支持更多的内存映射区域。有两种方式可以设置虚拟内存:
#法一(临时修改,不推荐)sysctl -w vm.max_map_count=262144 #使用sysctl命令在运行时临时修改参数的值sysctl -a | grep vm.max_map_count #查看vm.max_map_count配置cat /proc/sys/vm/max_map_count#法二(永久设置,推荐)vi /etc/sysctl.confvm.max_map_count=262144 #在打开的文件中新增内容,设置虚拟内存sysctl -p #重新加载/etc/sysctl.conf文件中的所有参数值,使设置的虚拟内存生效(如果你修改了/etc/sysctl.conf中的值,需要使用该命令才能生效)
-
使用如下命令启动Elasticsearch服务,内存小的服务器可以通过
ES_JAVA_OPTS来设置占用内存大小:
docker run -p 9200:9200 -p 9300:9300 --name elasticsearch \-e "discovery.type=single-node" \-e "cluster.name=elasticsearch" \-e "ES_JAVA_OPTS=-Xms512m -Xmx1024m" \-v /mydata/elasticsearch/plugins:/usr/share/elasticsearch/plugins \-v /mydata/elasticsearch/data:/usr/share/elasticsearch/data \-d elasticsearch:7.17.3
通常情况下,Elasticsearch的HTTP API监听在9200端口上,而集群通信则监听在9300端口上。
-
启动时会发现
/usr/share/elasticsearch/data目录没有访问权限,只需要修改/mydata/elasticsearch/data目录的权限,再重新启动即可;
chmod 777 /mydata/elasticsearch/data/
-
安装中文分词器IKAnalyzer,注意下载与Elasticsearch对应的版本,下载地址:https://github.com/medcl/elasticsearch-analysis-ik/releases
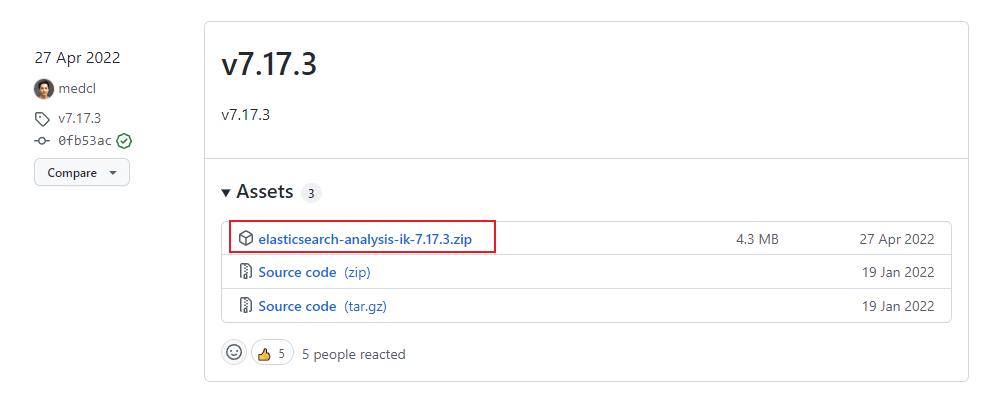
-
下载完成后解压到Elasticsearch的
/mydata/elasticsearch/plugins目录下;
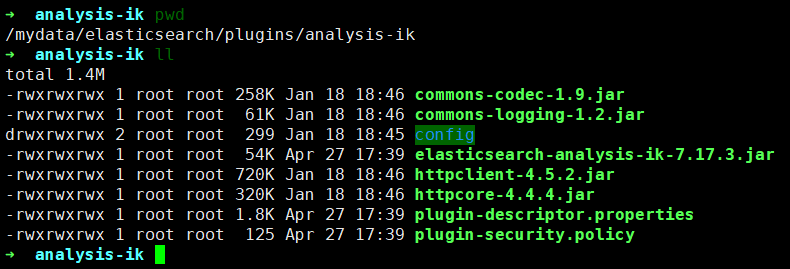
-
重新启动服务:
docker restart elasticsearch
通过浏览器访问 http://ip:9200,会返回版本信息。
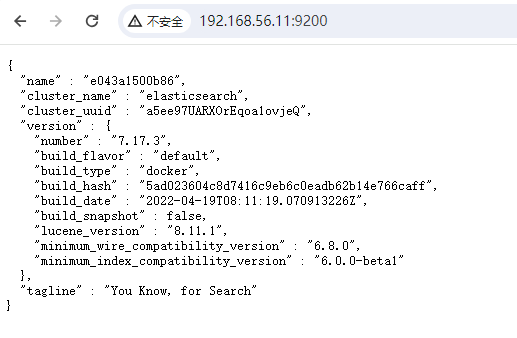
1.5.2 9200端口无法访问
先尝试将
vm.max_map_count设置得大点、重启elasticsearch,如果此方式能解决问题,就永久化修改配置:
sysctl -w vm.max_map_count=655360#永久化修改配置vi /etc/sysctl.confvm.max_map_count=655360 #在打开的文件中新增内容,设置虚拟内存sysctl -psysctl -a | grep vm.max_map_count #查看vm.max_map_count配置cat /proc/sys/vm/max_map_count
一般修改vm.max_map_count大小后,就能正常访问。如果还是无法访问,尝试以下步骤。
2)修改elasticsearch配置
正常情况下docker拉取es,9200端口(api)可以访问到,5.0版本后9300端口(client)访问不到,解决方法如下:
-
拉取docker中elasticsearch配置文件到本地目录
之前已启动elasticsearch的情况下,复制es配置文件到本地
#containerName为elasticsearch容器的名称或iddocker cp containerName:/usr/share/elasticsearch/config/elasticsearch.yml /usr/share/elasticsearch.yml
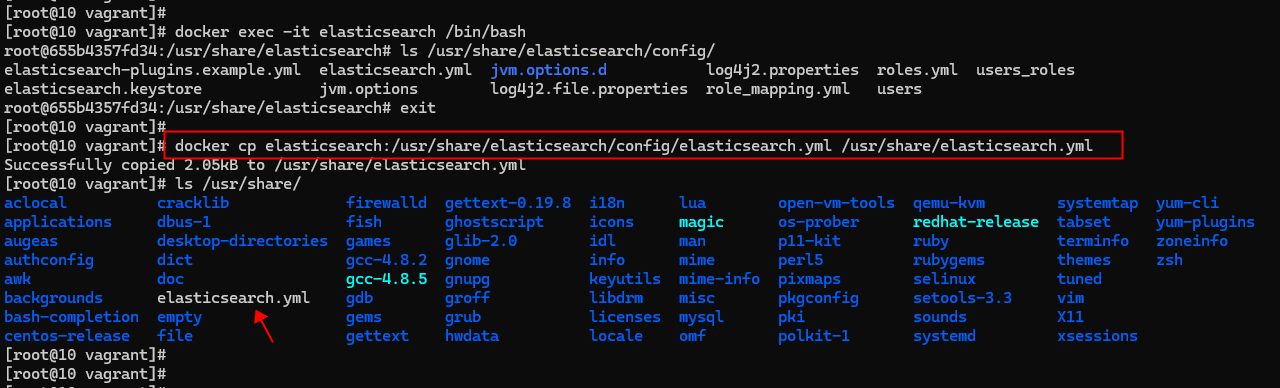
-
修改配置文件(重要)
vi /usr/share/elasticsearch.yml#放开transport.host这一行#配置跨域http.cors.enabled: truehttp.cors.allow-origin: "*"docker restart elasticsearchtcping ip:9200 #外部也可ping通
其作用是允许任何ip地址访问elasticsearch,开发测试阶段可以这么做,生产环境下指定具体的IP。

3)使用curl测试链接
netstat -tuln | grep 9200 #检查宿主机的端口监听情况,确保9200端口没有被其他进程占用curl http://localhost:9200/ #从宿主机尝试直接连接到Elasticsearch#或者使用容器内部的IP地址docker inspect <container_id_or_name> | grep IPAddresscurl http://<ip_address>:9200/ #用得到的IP地址尝试连接
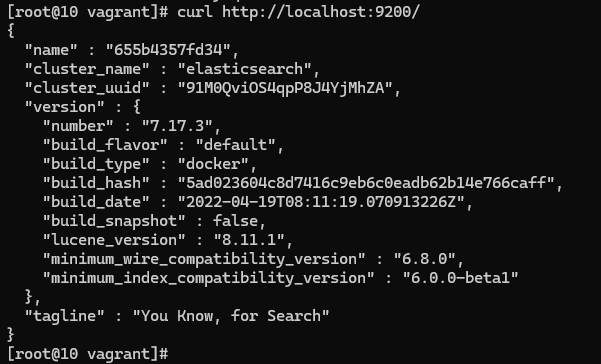
1.6 Logstash安装
1.6.1 安装步骤
-
下载Logstash
7.17.3的docker镜像:
docker pull logstash:7.17.3
-
修改Logstash的配置文件
logstash.conf中output节点下的Elasticsearch连接地址为es:9200,配置文件地址:https://github.com/macrozheng/mall/blob/master/document/elk/logstash.conf
output {elasticsearch {hosts => "es:9200"index => "mall-%{type}-%{+YYYY.MM.dd}"}}
从上述路径下载logstash.conf,修改output
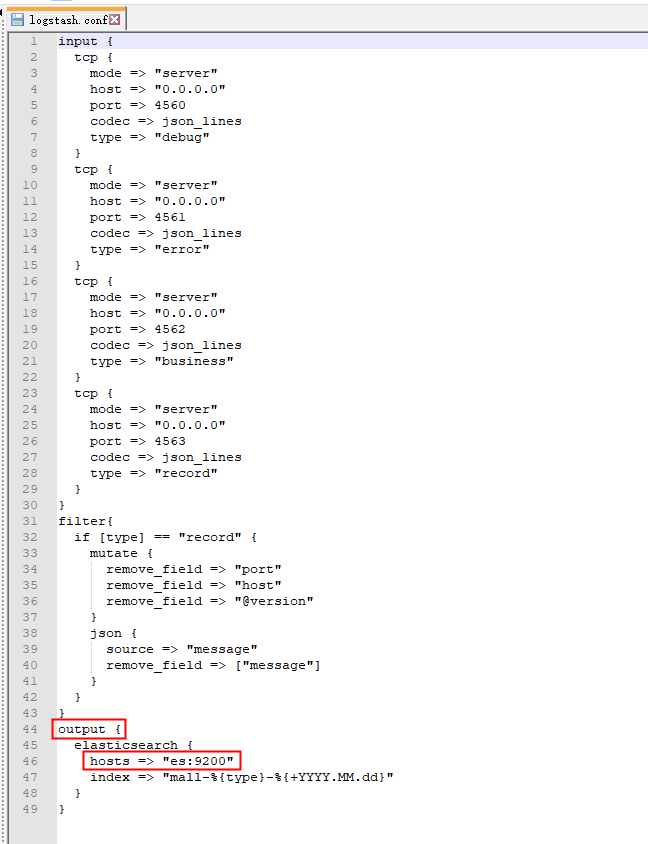
-
创建
/mydata/logstash目录,并将Logstash的配置文件logstash.conf拷贝到该目录;
mkdir /mydata/logstash
-
使用如下命令启动Logstash服务;
docker run --name logstash -p 4560:4560 -p 4561:4561 -p 4562:4562 -p 4563:4563 \--link elasticsearch:es \-v /mydata/logstash/logstash.conf:/usr/share/logstash/pipeline/logstash.conf \-d logstash:7.17.3
-
进入容器内部,安装
json_lines插件。
docker exec -it logstash /bin/bashlogstash-plugin install logstash-codec-json_lines
1.6.2 插件安装失败
进入容器然后按照json_lines插件这一步总是安装失败,
OpenJDK 64-Bit Server VM warning: Option UseConcMarkSweepGC was deprecated in version 9.0 and will likely be removed in a future release.

或者报错
Unable to download data from https://rubygems.org

问题原因:这是由于Logstash默认从国外的镜像网下载插件的,所以很慢,甚至无法下载
解决方案:
-
方案一:修改镜像地址(此处我们使用该方式)
-
方案二:离线安装
1.6.3 修改镜像地址
1)首先确保linux上有gem,没有则安装
yum install gem
gem -vyum install gem #或者 yum install -y gemgem -v
2)检查并修改安装源
镜像地址有以下几种:
-
(舍弃,官方不再维护)淘宝的镜像(https://ruby.taobao.org/)
-
(不推荐,无法访问)Ruby China镜像(https://gems.ruby-china.org/)
-
(推荐)国内gem源(https://gems.ruby-china.com/)
#检查当前镜像gem sources -l#修改镜像源gem sources --add https://gems.ruby-china.com/ --remove https://rubygems.org/gem sources -l #检查一下,确保只有 gems.ruby-china.com#如果https://gems.ruby-china.com/还是无法下载,试试清华的镜像源#gem sources --add https://mirrors.tuna.tsinghua.edu.cn/rubygems/ --remove https://rubygems.org/
1.7 Kibana安装
-
下载Kibana
7.17.3的docker镜像:
docker pull kibana:7.17.3
-
使用如下命令启动Kibana服务:
docker run --name kibana -p 5601:5601 \--link elasticsearch:es \-e "elasticsearch.hosts=http://es:9200" \-d kibana:7.17.3
-
开启防火墙:
firewall-cmd --zone=public --add-port=5601/tcp --permanentfirewall-cmd --reload
-
访问地址进行测试:http://192.168.56.11:5601
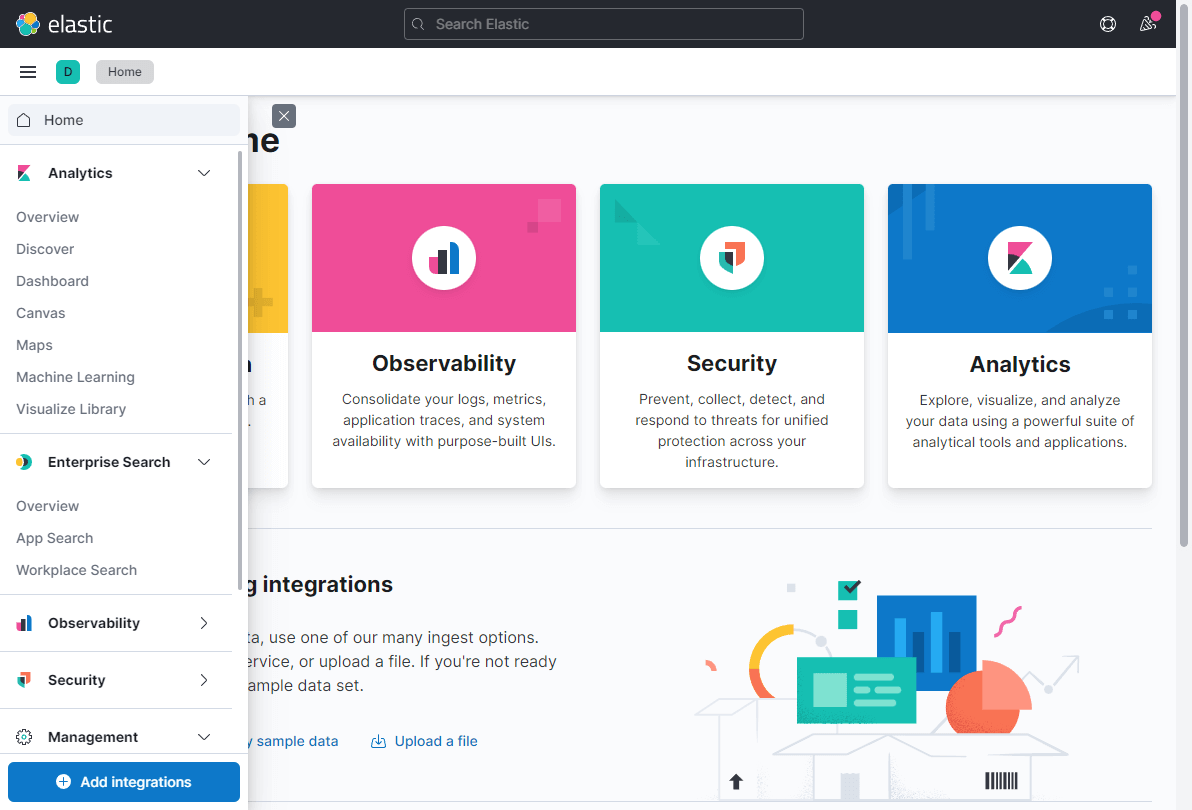
1.8 MongoDB安装
-
下载MongoDB
4的docker镜像:
docker pull mongo:4
-
使用docker命令启动:
docker run -p 27017:27017 --name mongo \-v /mydata/mongo/db:/data/db \-d mongo:4
-v:将宿主机的/docker_volume/mongodb/data映射到容器的/data/db目录,将数据持久化到宿主机,以防止删除容器后,容器内的数据丢失。
补充:
如果使用
docker pull mongo拉取最新版本的mongo,mongo启动后会停止、无法启动,使用docker logs mongo有如下提示,WARNING: MongoDB 5.0+ requires a CPU with AVX support, and your current system does not appear to have that!
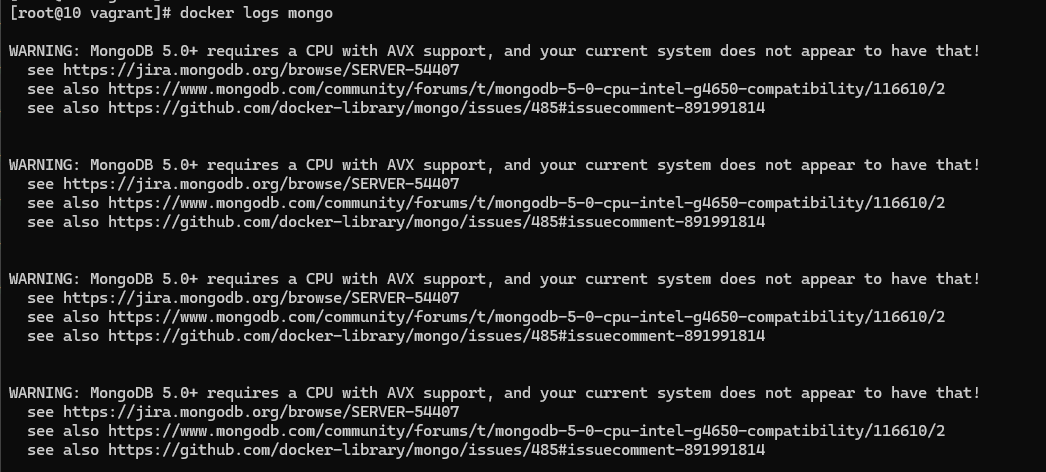
可切换到 4.4.9的mongo,重新启动mongo、正常运行
docker stop mongodocker rm mongodocker pull mongo:4.4.9docker run -p 27017:27017 --name mongo \-v /mydata/mongo/data:/data/db \-d mongo:4.4.9docker ps -a
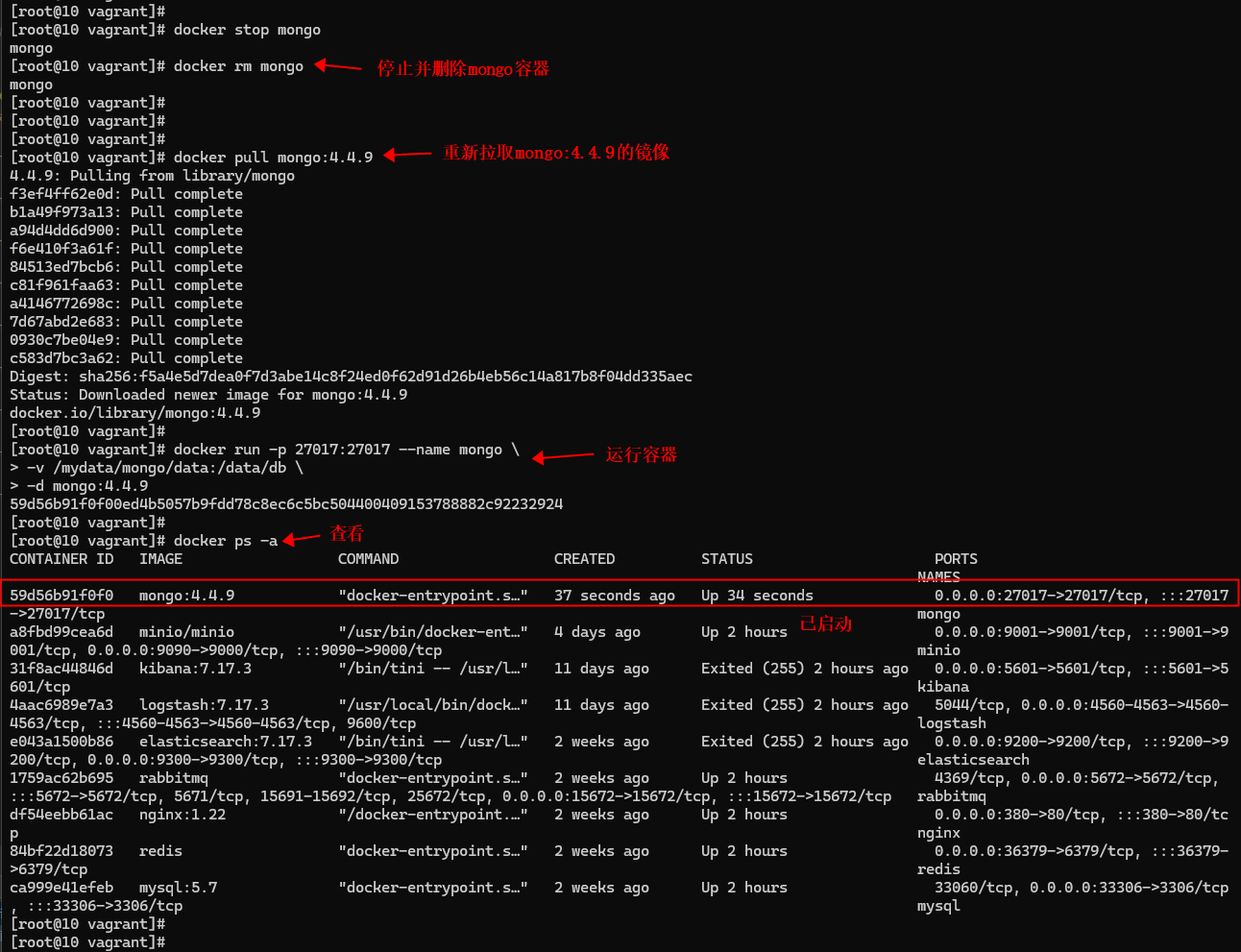
1.9 MinIO安装
-
下载MinIO的Docker镜像;
docker pull minio/minio
-
下载完成后使用如下命令运行MinIO服务,注意使用
--console-address指定MinIO Console的运行端口(否则会随机端口运行):
docker run -p 9090:9000 -p 9001:9001 --name minio \-v /mydata/minio/data:/data \-e MINIO_ROOT_USER=minioadmin \-e MINIO_ROOT_PASSWORD=minioadmin \-d minio/minio server /data --console-address ":9001"
-
运行成功后就可访问MinIO Console的管理界面了,输入账号密码
minioadmin:minioadmin即可登录,访问地址:http://192.168.3.101:9090
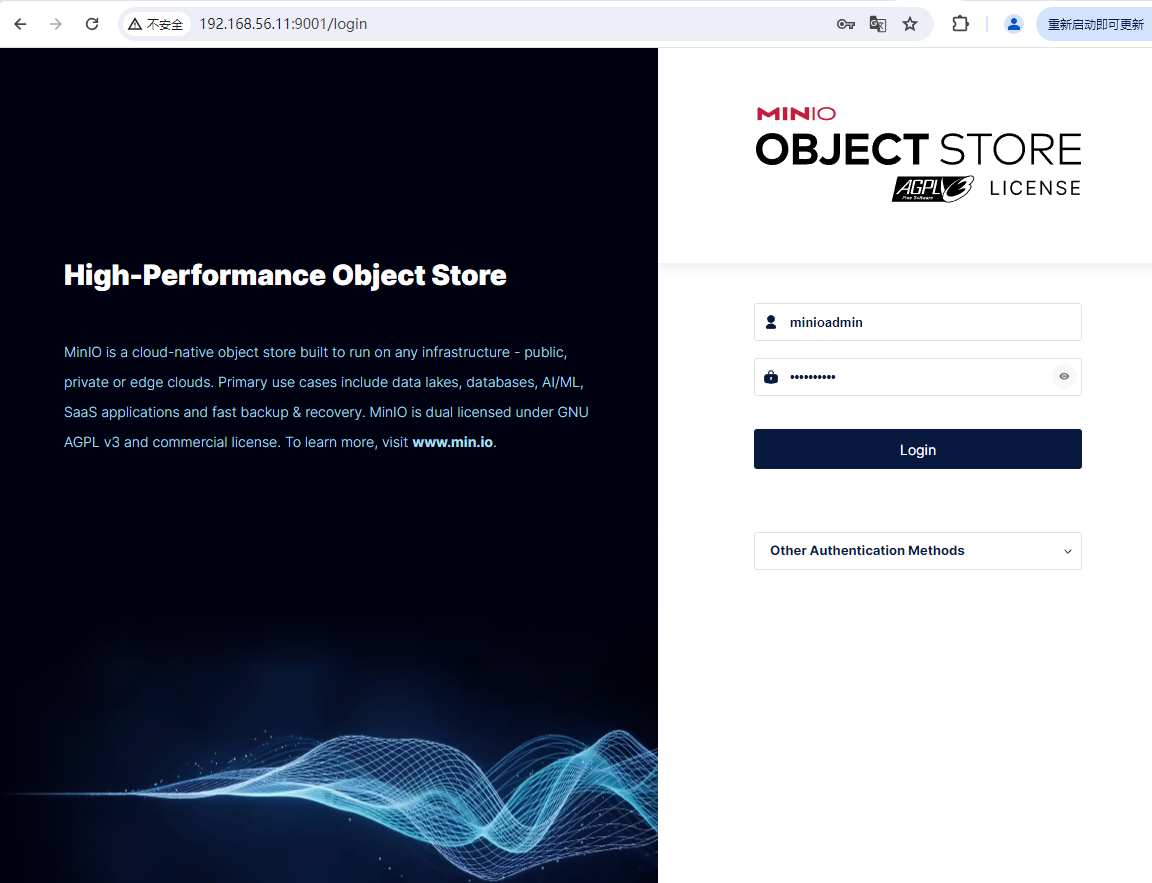
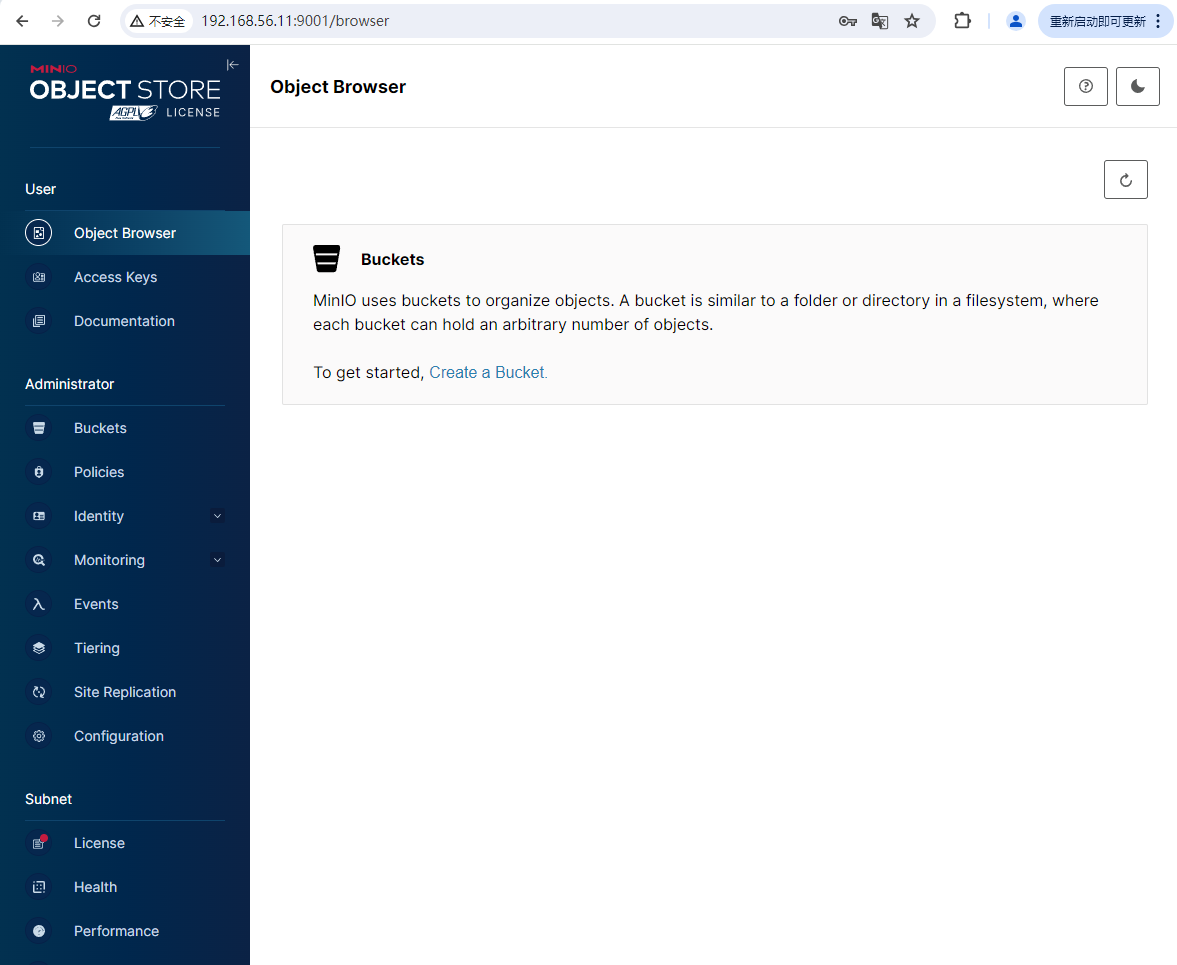
1.10 docker全部环境安装完成
-
所有下载镜像文件:
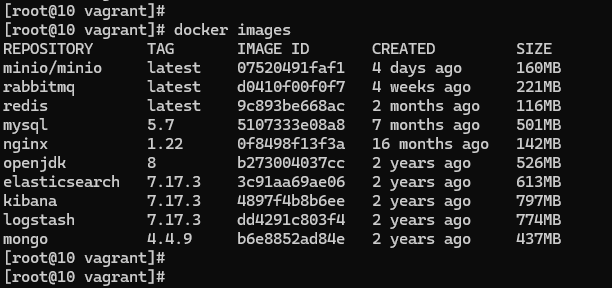
-
所有运行在容器里面的应用:
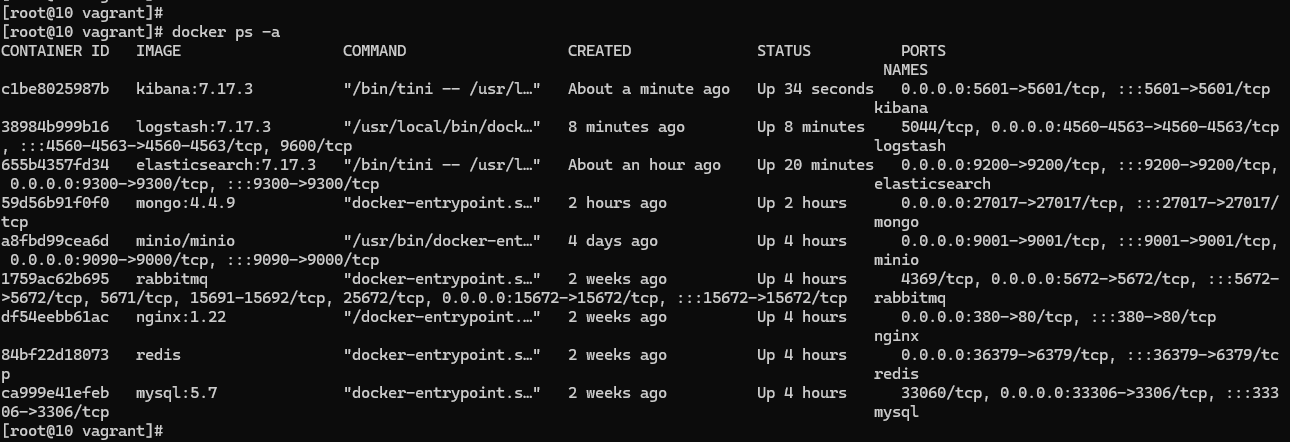
二、SpringBoot应用部署
使用IDEA打开mall项目。
2.1 构建所有Docker镜像并上传
-
修改项目根目录下的
pom.xml中的docker.host属性:
<!-- 改为自己服务器ip --><properties><docker.host>http://192.168.56.11:2375</docker.host></properties>
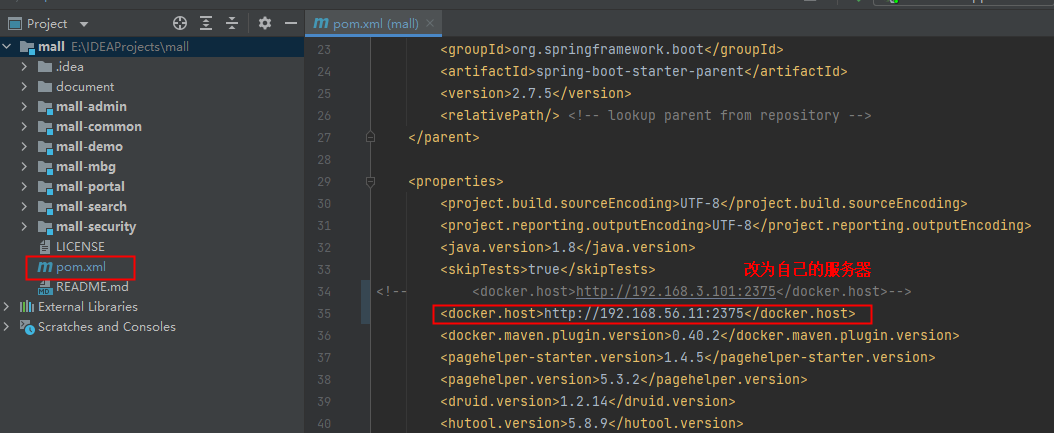
-
如果项目根目录的
pom.mxl中docker-maven-plugin的<executions>节点被注释掉了就打开注释,使项目在打包时直接构建Docker镜像;
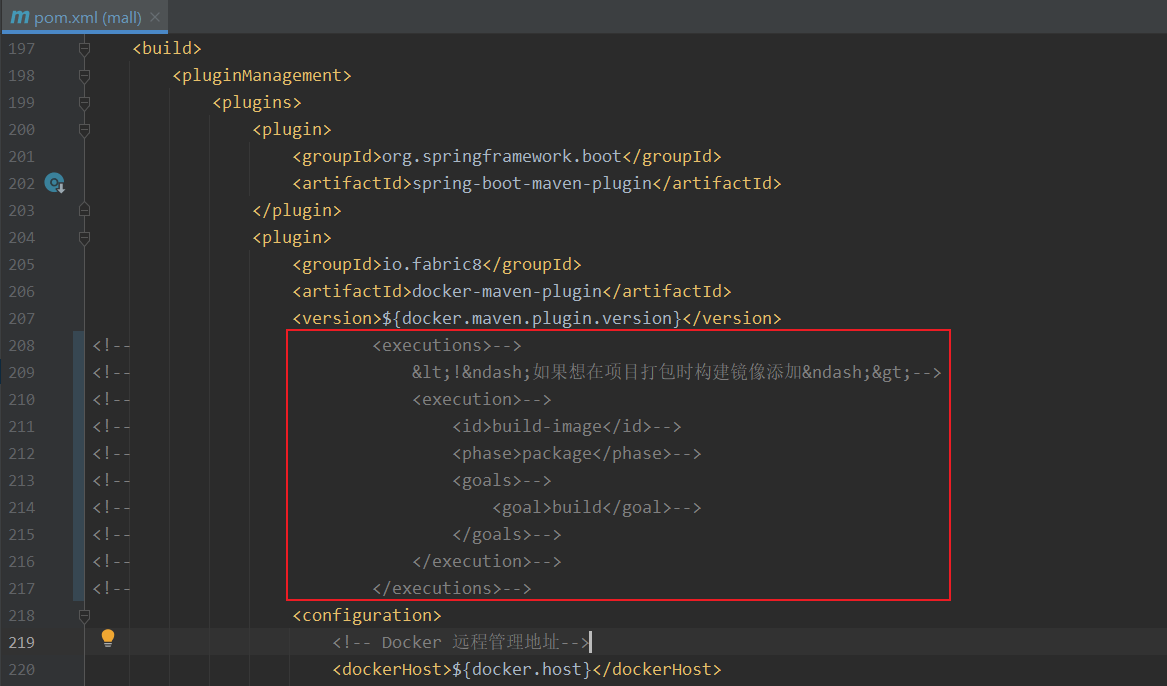
-
修改.yml配置文件,运行MallAdminApplication、MallDemoApplication、MallPortalApplication、MallSearchApplication,确保都能跑起来
或者先 maven clean、package,直接修改target目录下的配置文件
包括mall-admin、mall-demo、mall-admin、mall-portal下的
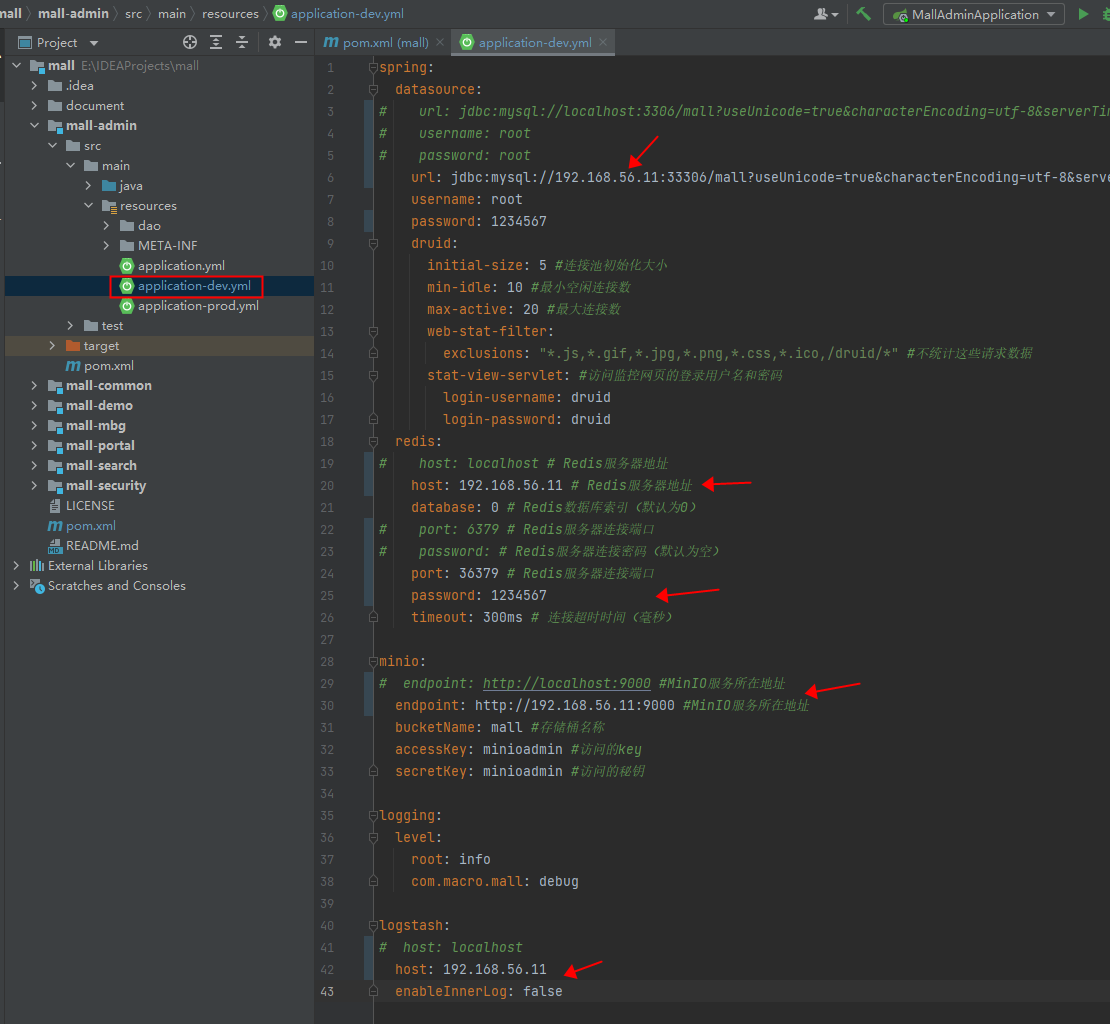
-
直接双击根项目
mall的package命令可以一次性打包所有应用的Docker镜像;
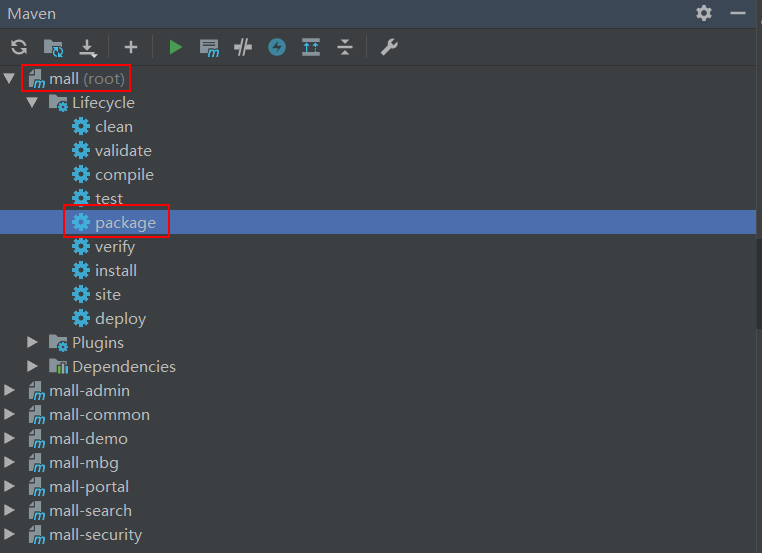
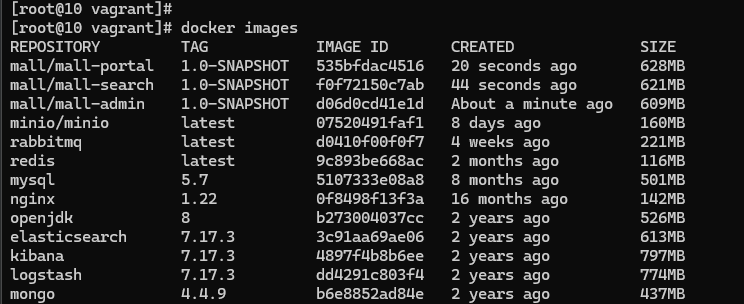
如果报错
[ERROR] DOCKER> Cannot create docker access object [Connect to 192.168.56.11:2375 [/192.168.56.11] failed: Connection refused: connect],表明外部无法访问2375端口。解决方法如下:
在
/usr/lib/systemd/system/docker.service文件添加-H tcp://0.0.0.0:2375,配置远程访问
[Service]ExecStart=/usr/bin/dockerd -H tcp://0.0.0.0:2375 -H unix://var/run/docker.sock
vim /usr/lib/systemd/system/docker.service# ExecStart=/usr/bin/dockerd -H tcp://0.0.0.0:2375 -H unix://var/run/docker.sock#重启dockersystemctl daemon-reloadsystemctl start docker#经过上述操作后外部仍然无法访问2375端口,这时就需要查看是否是防火墙在作怪firewall-cmd --zone=public --list-ports#如果没有开放2375端口,需要开发2375端口firewall-cmd --zone=public --add-port=2375/tcp --permanent #permanent 是永久打开端口,否则重启系统后该端口仍然未对外开放firewall-cmd --reload #防火墙重启netstat -tunlp | grep 2375
2.2 部署mall-admin
docker run -p 8080:8080 --name mall-admin \--link mysql:db \--link redis:redis \-v /etc/localtime:/etc/localtime \-v /mydata/app/admin/logs:/var/logs \-d mall/mall-admin:1.0-SNAPSHOT#为了避免与本地其他程序的8080端口冲突,此处使用38080,以下类似docker run -p 38080:8080 --name mall-admin \--link mysql:db \--link redis:redis \-v /etc/localtime:/etc/localtime \-v /mydata/app/admin/logs:/var/logs \-d mall/mall-admin:1.0-SNAPSHOT
注意:如果想使用Logstash收集日志的话,需要将应用容器连接到Logstsh,添加如下配置即可
--link logstash:logstash \
2.3 部署mall-search
docker run -p 8081:8081 --name mall-search \--link elasticsearch:es \--link mysql:db \-v /etc/localtime:/etc/localtime \-v /mydata/app/search/logs:/var/logs \-d mall/mall-search:1.0-SNAPSHOTdocker run -p 38081:8081 --name mall-search \--link elasticsearch:es \--link mysql:db \-v /etc/localtime:/etc/localtime \-v /mydata/app/search/logs:/var/logs \-d mall/mall-search:1.0-SNAPSHOT
2.4 部署mall-port
docker run -p 8085:8085 --name mall-portal \--link mysql:db \--link redis:redis \--link mongo:mongo \--link rabbitmq:rabbit \-v /etc/localtime:/etc/localtime \-v /mydata/app/portal/logs:/var/logs \-d mall/mall-portal:1.0-SNAPSHOTdocker run -p 38085:8085 --name mall-portal \--link mysql:db \--link redis:redis \--link mongo:mongo \--link rabbitmq:rabbit \-v /etc/localtime:/etc/localtime \-v /mydata/app/portal/logs:/var/logs \-d mall/mall-portal:1.0-SNAPSHOT
2.5 开启防火墙
firewall-cmd --zone=public --add-port=8080/tcp --permanentfirewall-cmd --zone=public --add-port=8081/tcp --permanentfirewall-cmd --zone=public --add-port=8085/tcp --permanentfirewall-cmd --reload
2.6 访问接口进行测试
-
mall-admin的api接口文档地址:http://192.168.56.11:8080/swagger-ui/
如果部署mall-admin映射到主机38080端口,此处就要使用 http://192.168.56.11:38080/swagger-ui/,http://192.168.56.11:38080/swagger-ui.html
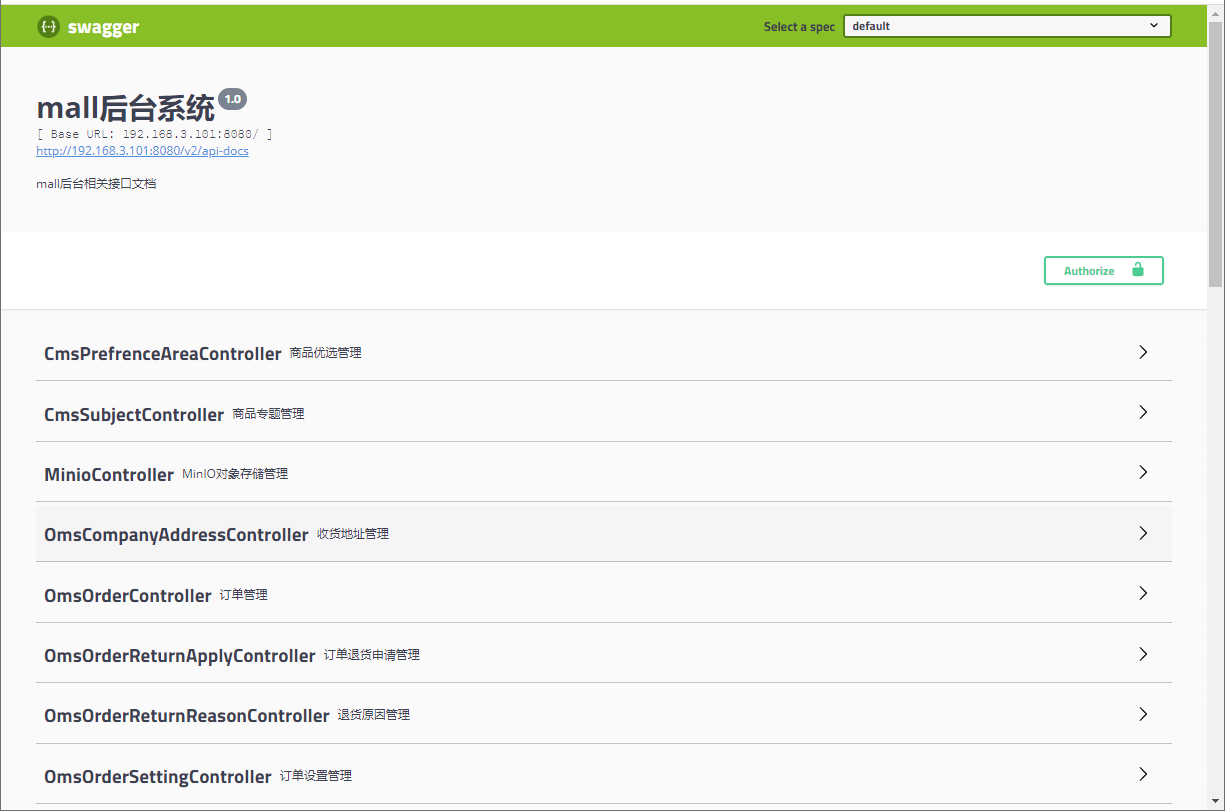
-
mall-search的api接口文档地址:http://192.168.56.11:8081/swagger-ui/
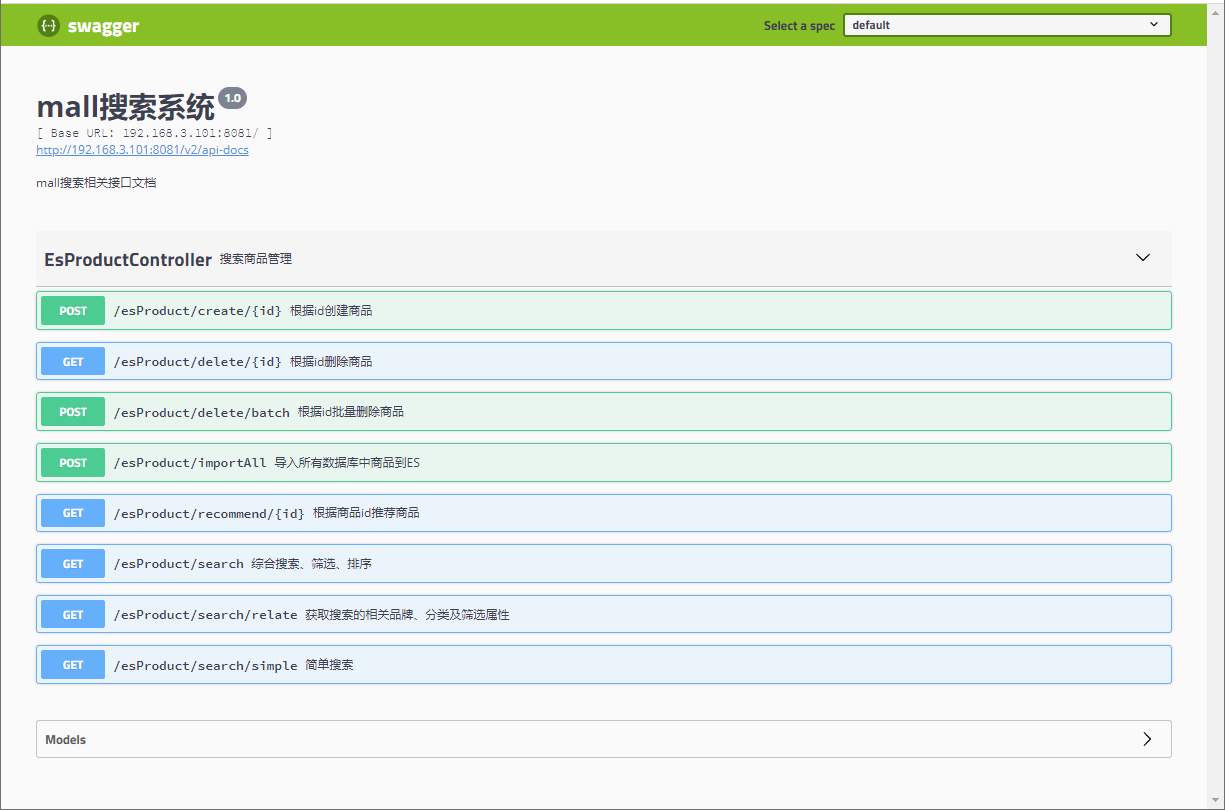
-
mall-portal的api接口文档地址:http://192.168.56.11:8085/swagger-ui/
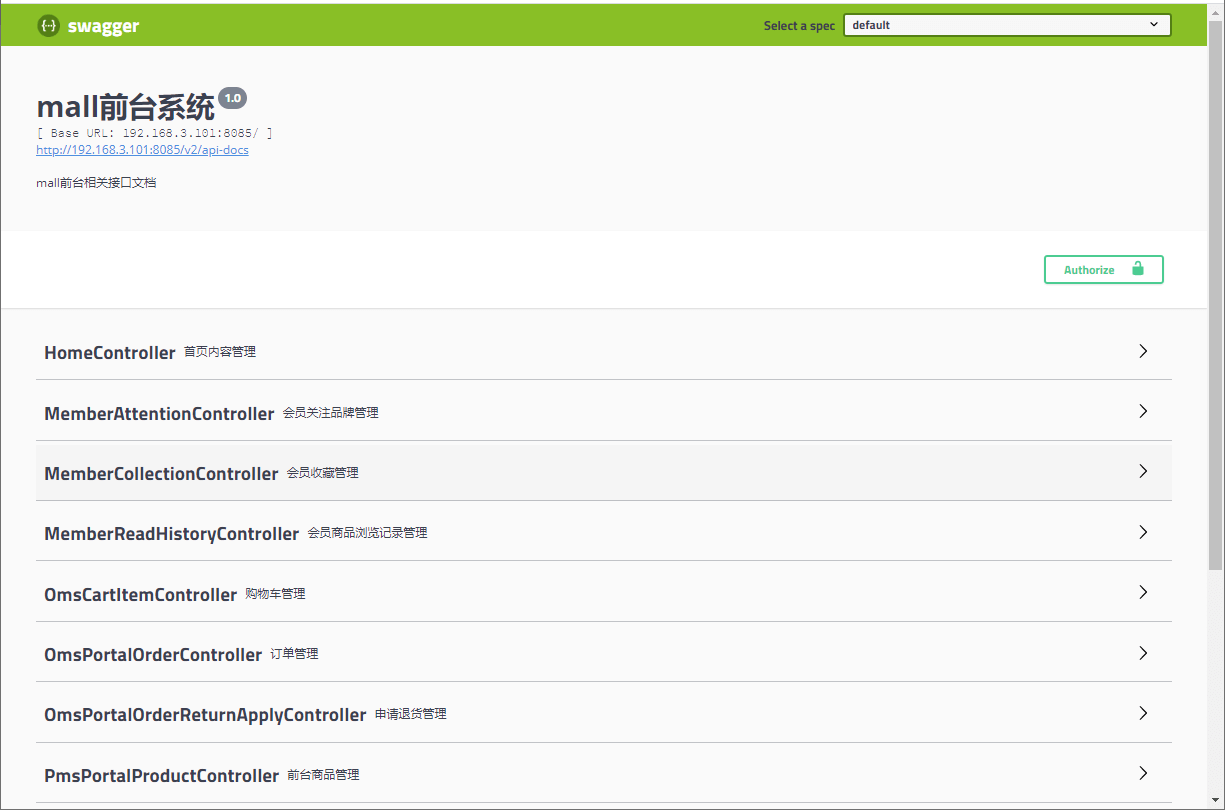
2.7 补充:docker启动容器时报错:iptables: No chain/target/match by that name
docker 服务启动的时候,docker服务会向iptables注册一个链,以便让docker服务管理的容器所暴露的端口之间进行通信
通过命令 ``iptables -L` 可以查看iptables 链。查看链路,发现并没有相关端口的iptables 链
-
根本原因:在开发环境中,如果你删除了iptables中的docker链,或者iptables的规则被丢失了(例如重启防火墙,笔者就是重启防火墙导致),docker就会报iptables error例如:iptables: No chain/target/match by that name
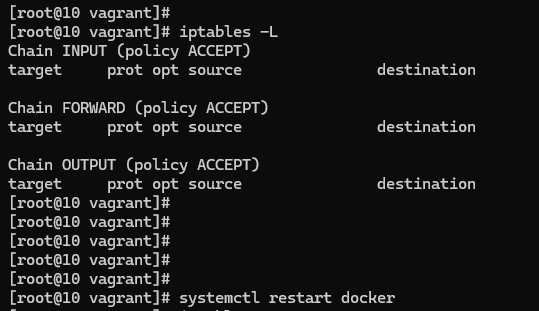
-
解决方案:重启docker服务,之后,正确的iptables规则就会被创建出来。再次查看iptables 链,相关链路已经出现,服务也正常启动。
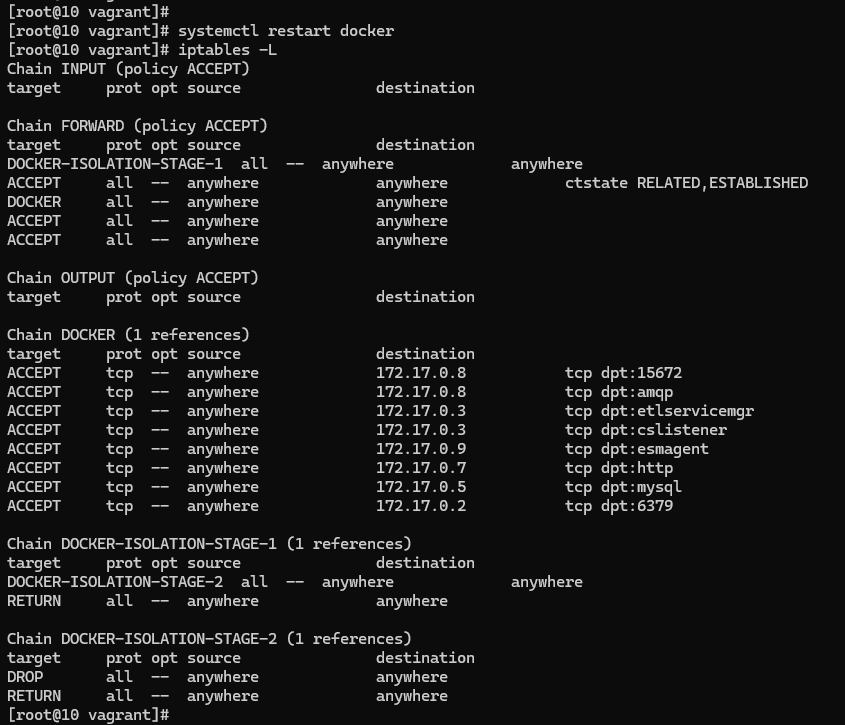
mall-admin
-
启动项目:直接运行
com.macro.mall.MallAdminApplication的main方法即可;
mall-search
-
启动项目:直接运行
com.macro.mall.search.MallSearchApplication的main方法即可; -
使用前需要先调用接口导入数据;http://localhost:8081/esProduct/importAll
-
如出现无法启动的问题,可以先删除Elasticsearch里面的数据再启动
mall-portal
-
启动mall-portal项目:直接运行
com.macro.mall.portal.MallPortalApplication的main方法即可;
接口文档
由于mall项目中的大部分接口需要登录认证之后才能访问,这里以mall-admin为例,介绍下接口文档的访问。
-
成功启动
mall-admin模块后,我们可以通过该地址来访问接口文档:http://localhost:8080/swagger-ui/
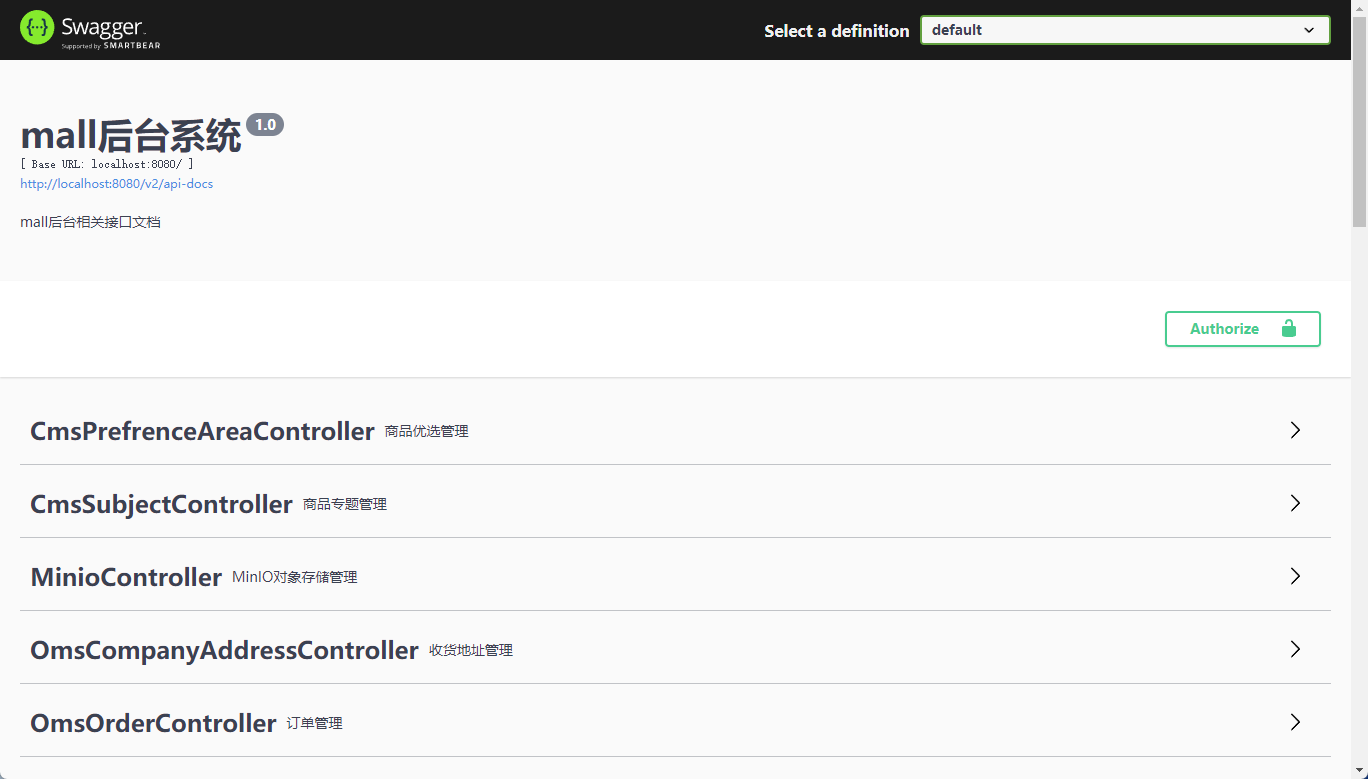
-
接下来我们需要访问登录接口
/admin/login来获取token;
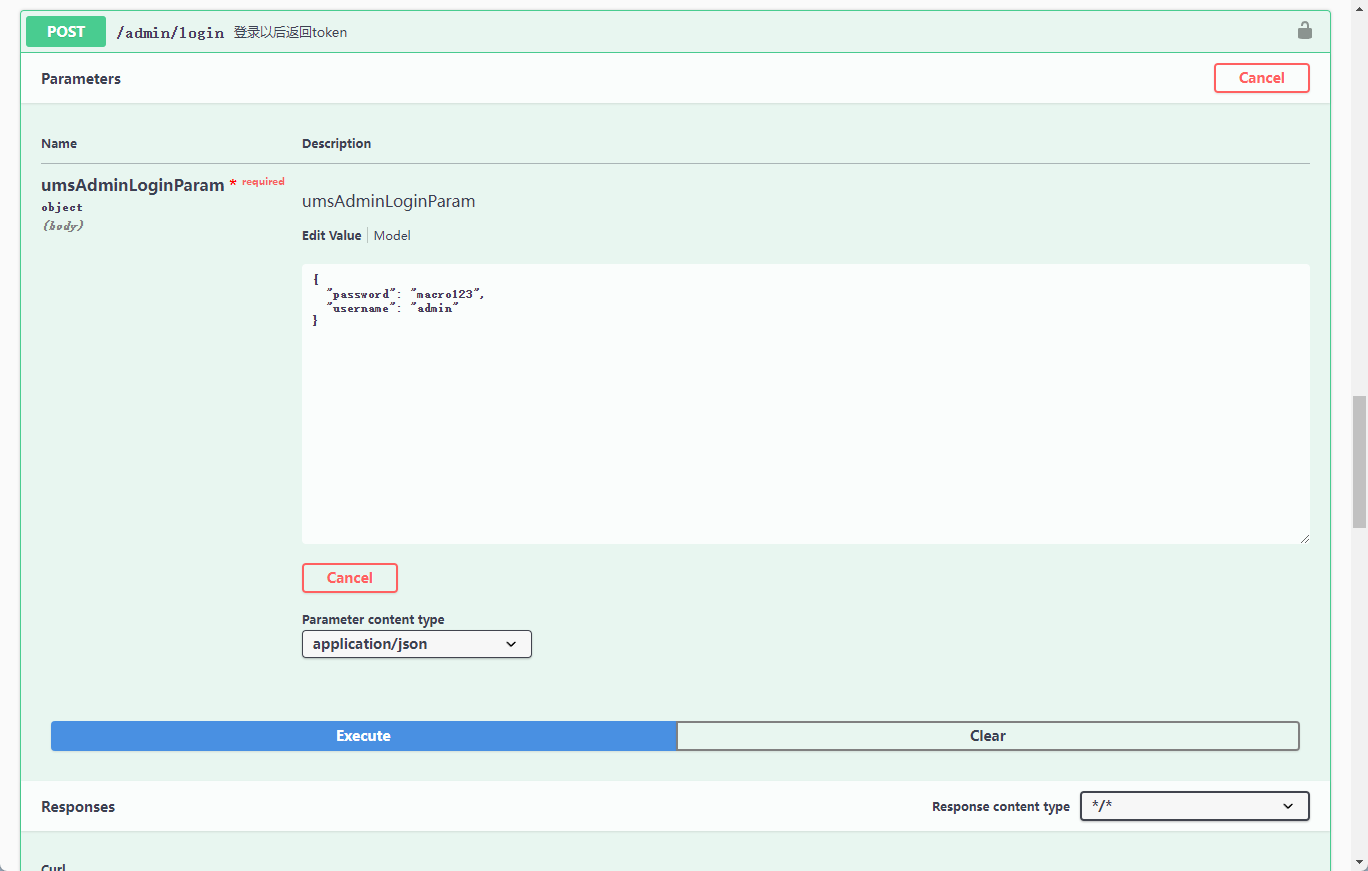
-
登录成功后,返回结果中将返回token和tokenHead;
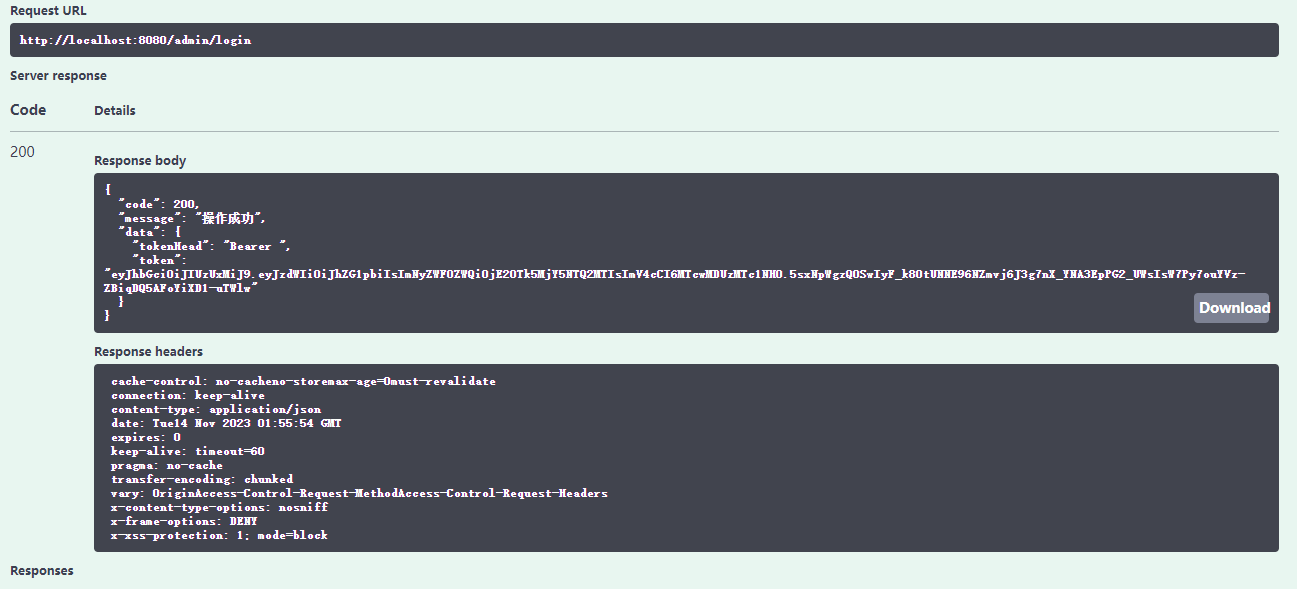
-
然后点击Swagger文档的
Authorize按钮,输入tokenHead+token拼接的认证请求头,注意tokenHead后面有个空格;
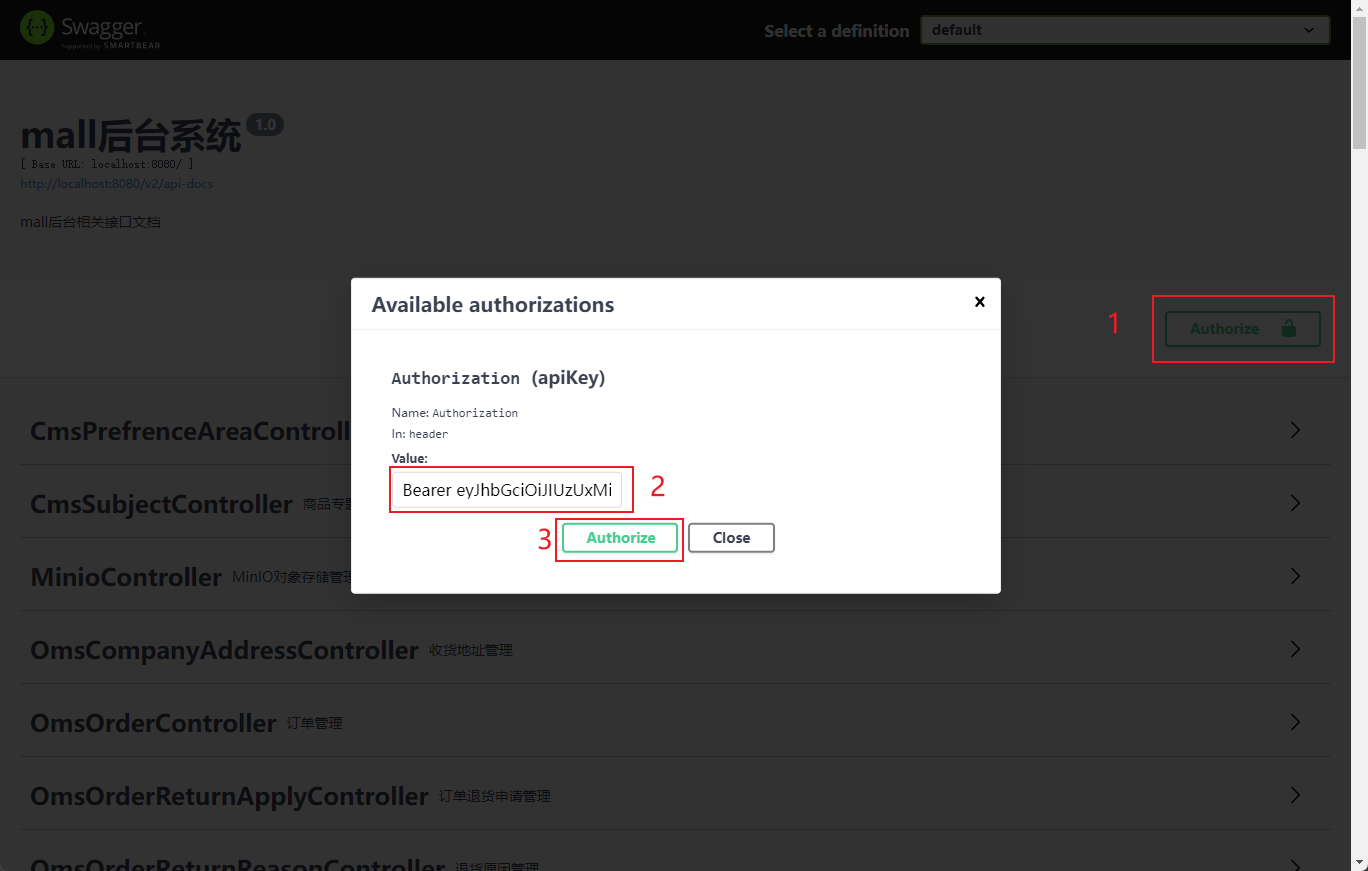
-
之后调用需要登录认证的接口,就可以正常访问了;
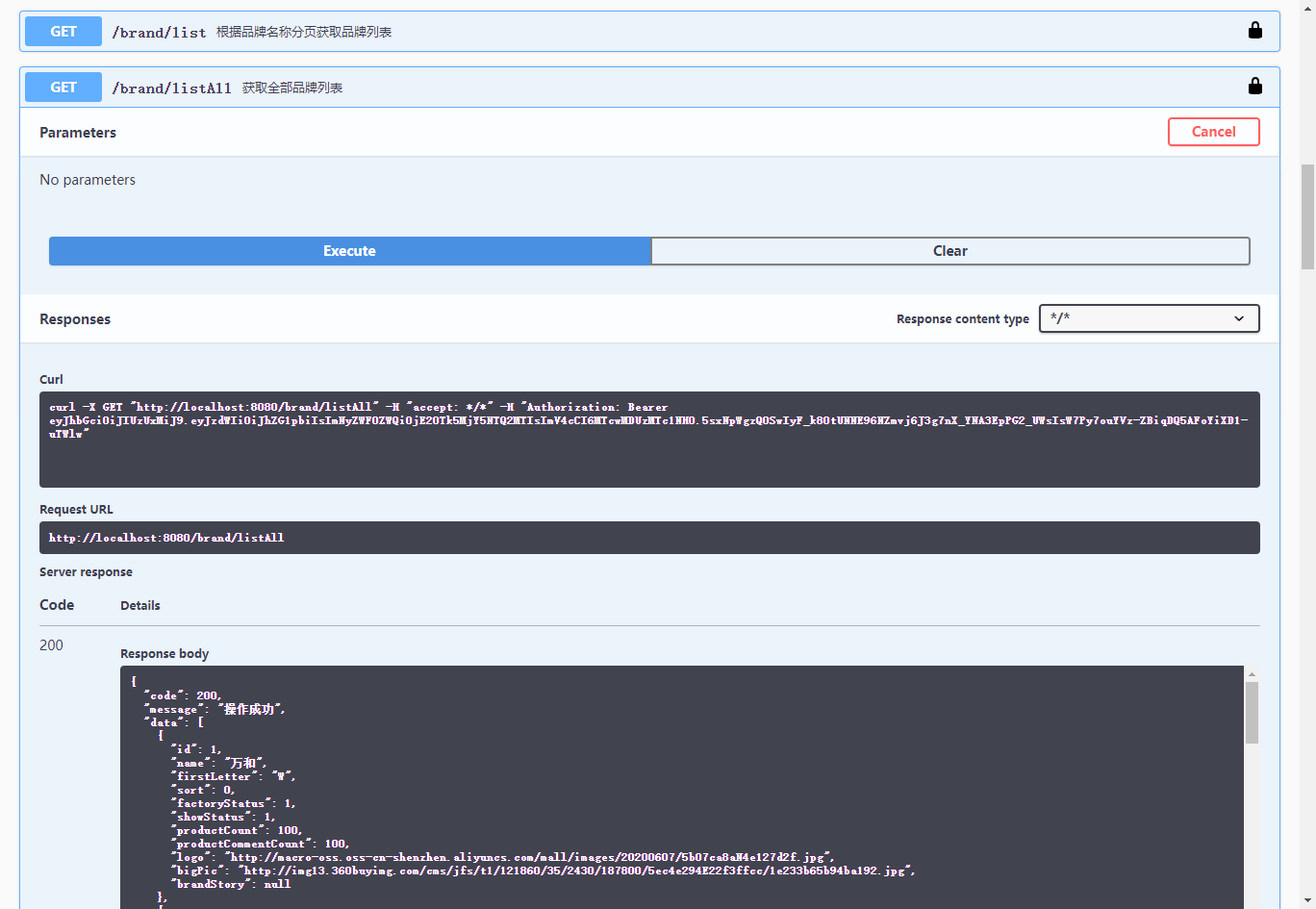
-
对于
mall-portal模块的接口调用也是一样的,登录获取token的接口为/sso/login。

评论

